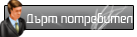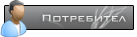БЕЛЕЖКА: Използваните версии на програмите в този урок са FRAPS 3.5.99 build 15618, Handbrake 0.10.5 и AviDemux 2.6.12. Възможно е да има разминаване на показаното на картините и подредбата на настройките на бъдещи версии на дадена програма. Намалянето на размера на клиповете става чрез Handbrake или AviDemux, но не използвайте и двете програми заедно. Използвайте вариант 2 само ако имате проблеми с Handbrake (вариант 1) или не сте доволни от крайния резултат. Също така ако се интересувате само от записване на клипове с програмата, но нямате желанието да прочетете написаното тук, то тогава мога да ви предложа да погледнете клипа даден в края на този post. Там е сумирано всичко което трябва да знаете за тези процеси за които ще говорим тук.
 +
+  (за вариант 1) или
(за вариант 1) или  (за вариант 2)
(за вариант 2)I. Записване на клипове чрез FRAPS
Нека разгледаме настройките на FRAPS. Да започнем с General таба. В него се намират основни функции на програмата.

1 - Start Fraps minimized
Програмата се стартира минимизирана в taskbar-a.
2 - Fraps window always on top
Прозорецът на Fraps винаги седи на преден план. Препоръчително е тази настройка да бъде изключена, защото създава проблеми при някои игри (като Counter-Strike например).
3 - Run Fraps when Windows starts
Fraps се стартира със зареждането на Windows
4 - Monitor Aero desktop (DWM)
Използва се за заснемане на работния плот (Desktop). Работи само на Windows 7 с включено Aero. Ако не правите запис в игра, а натискате бутона, то тогава ви съветвам да включите тази функция, но само при тези обстоятелства.
5 - Minimize to system tray only
При зададена команда, програмата се минимизира в дясната страна на taskbar-a (до часовника).
Настройки на FPS таб.
Не служи за заснемане на клипове! В този таб се регулират benchmark настройките. Benchmark служи за оценяване на възможностите на системата при рендер (във FPS), показвайки брой на заснетите кадри, времетраене на benchmark-а (в милисекунди), най-висок пик и спад на кадрите и тяхната средна стойност. Counter-Strike си има собствен индикатор за FPS - напишете в конзолата net_graph 1 (важи за всички Counter-Strike-ове).

1 - Folder to save benchmarks in
Показва пътят към папката в която ще бъдат запаметявани benchmark-овете. Натиснете бутонът "Change" за смяна на папката. Бутонът "View" отваря папката, указана в полето.
2 - Overlay hotkey
Включва индикатор за кадрите в секунда (FPS). Индикаторът се премества при повторно натискане на бутона.
Позицията му може да се определи и от "Overlay Corner". Индикаторът изчезва при избор на опцията "Hide overlay".
Опцията "Only update overlay once per second" прави така, че индикаторът да отчита промените във FPS веднъж на секунда.
3 - Benchmarking hotkey
При натискане на бутонът започва тестването на системата. Ако индикаторът е включен при стартиране на benchmark-a, фонът зад него ще стане зелен, а самият индикатор се скрива (по време на теста). Тестът приключва при повторно натискане на клавиша.
Fraps може да извади резултатите по отделните параметри и в .csv формат (затова се избират параметрите при "Benchmark Settings". Ако не са избрани, тогава Fraps генерира .log файл).
Програмата може да бъде нагласена да спре автоматично теста след определен период от време от опцията "Stop benchmark after X seconds" като на мястото на Х се слага времетраенето на теста (в секунди).
Настройки на Movies таб.
Тук се намират настройките, свързани със записването на клипове

1 - Folder to save movies in
Показва пътят към папката в която ще бъдат запаметявани клиповете. Натиснете бутонът "Change" за смяна на папката. Бутонът "View" отваря папката, указана в полето.
2 - Video Capture Hotkey
При натискане на бутонът започва записването. Записът приключва при повторното му натискане.
БЕЛЕЖКА: Ако FRAPS не е лицензиран/регистриран, записът спира автоматично след 30-тата секунда. Линкът даден в урока е за лицензиран вариант на Fraps. В случай, че и при него записът спира автоматично, изтеглете програмата от друго място.
3 - Video Capture Settings
В лявата колона на "Video Capture Settings" се избира с колко кадъра в секунда ще бъде записът (30 по първоначални настройки). При по-малко кадри в секунда, ще получите по-малък размер на файла, но също така и по-насечени движения на картината при неговото възпроизвеждане. В днешно време е удачно да се записва и с 60 кадъра, особено ако записвате в HD (1280х720) или FullHD (1920x1080) резолюция, защото YouTube ги поддържа на по-високи резолюции.
В дясната колона се избира дали записът да бъде с резолюция като тази на играта (Full-size) или наполовина (Half-size). По-ниската резолюция щади системните ресурси, но качеството на клиповете е по-слабо на цял екран, защото media player-ът ви ще се опита да разтегли 2 пъти повече пиксели, за да го покрие.
"Split movie every 4 Gigabytes" опцията разделя записът (ако е по-дълъг) на части от 4 гигабайта. Когато този лимит е превишен, програмата продължава да записва, но на втори файл. Тази опция се използва когато дяла на който записвате клиповете е на FAT32 система. Ако сте с такава система, включете опцията. В противен случай, не слагайте отметка. За да проверите каква е файловата система на дяловете влезте в My Computer > десен бутон на дяла > Properties > името на файловата система се намира под полето за писане на име на дяла.
Loop buffer length X seconds - На тази настройка ще обърнем малко по-специално внимание. От версия 3.2 насам, Fraps предоставя възможноста на потребителите да добавят към записа последните Х (на мястото на Х поставете време в секунди) секунди преди да са натиснали самият бутон за запис, което ни позволява да допълним към записа изпуснат гол, фраг или друг момент. Работи на следният принцип (налага се включването на индикаторът за FPS, вж. FPS таб.):
Ако индикаторът е жълт, програмата е в готовност. Бутонът за запис (първоначално F9) се задържа. Ако цветът се смени на розов, програмата е включила loop buffer-a. За добавянето му към клипа просто натиснете бутона за запис. Ако индикаторът е червен, Fraps записва клип.
4 - Sound Capture Settings
"Record Win sound" позволява/забранява на програмата да записва звуци. Aко сте със аудио система (5.1 например) изберете "Multichannel". В противен случай ползвайте "Stereo" (първоначалната настройка).
"Record external input" служи за записване на микрофона. Настройката под него ("Only capture while pushing") прави микрофона push-to-talk (т.е. изговореното се записва само ако е задържан съответният бутон). Ако тази настройка е изключена, звука долавян от микрофонът ще се записва автоматично (без натискане на други клавиши).
5 - Hide mouse cursor in video
Скрива курсора (мишката) от екрана по време на запис.
6 - Lock framerate while recording
Настройката наподобява VSync. Идеята е да накара играта да върви с толкова кадри в секунда колкото е и записа с цел да се предотврати screen tearing. Включете настройката само ако изпитвате проблеми при изключена такава.
7 - Force lossless RGB capture (may be slower)
Трудно е да се обясни с няколко изречения значението на тази настройка, но в днешно време полза от нея няма, понеже всеки upload-нат клип в YouTube е преработен да изпозлва YUV420 вместо RGB. Като добавим и фактът, че има негативно отражение върху производителността на системата по време на запис, разлика в качеството на картината или наситеността на цветовете не се вижда, затова тази настройка е препоръчително да не бъде включвана (първоначално изключена).
Настройки на Screenshots таб.
Не служи за заснемане на клипове! Освен възможностите си за видеозапис, Fraps може и да прави снимки. В този таб се намират настройките за правенето на снимки.

1 - Folder to save screenshots in
Показва пътят към папката в която ще бъдат запаметявани снимките. Натиснете бутонът "Change" за смяна на папката. Бутонът "View" отваря папката, указана в полето.
2 - Screen Capture Hotkey
При натискането на съответният клавиш, Fraps прави снимка и я слага в съответната папка (вж. 1). Под полето за избиране на клавиш за заснемането се избира и в какъв формат да бъдат направени снимките. Най-доброто съотношение размер на файла:качество на картината се постига при .PNG
3 - Screen Capture Settings
Ако "Include frame rate overlay on screenshots" е включена, индикаторът на FPS ще бъде добавен на снимката (ако и той е включен)
"Repeat screen capture every X seconds" служи за автоматично правене на снимки през определен период от време (Х = период от време в секунди). Процесът продължава, освен ако бутонът за правене на снимки не бъде натиснат повторно.
1. Отиваме на Tools > Options и слагаме отметка на "Show Advaned Encoder Options tab" и затваряме прозореца.
2. Натискаме бутона Source и избираме Folder (ако имаме няколко файла) или File (само за един).
3. Отиваме на Video таба, които се намира в средата на прозореца и избираме "Use Advanced Tab instead"
4. Отиваме на Advanced таба и трием всичко в полето x264 Encoder Options. Във вече празното поле поставяме следния ред:
Code: Select all
ref=8:bframes=2:subq=6:mixed-refs=0:weightb=0:trellis=05. В полето Destination избираме къде да запаметим новия файл и му даваме име.
6. Натискаме бутона Start.
III. Работа с AviDemux (вариант 2):
1. Натискате File > Open и избирате файла/файловете с които ще работите.
2. Правите следните настройки: Video Output: Mpeg4 AVC (x264), Audio Output: AAC (Faac), Output Format: MP4 Muxer - СНИМКА
3. Натискате File > Save, давате име на новия файл и с натискане на бутона Save, програмата започва работа.
ВИДЕОУРОК:


ЕDIT #1 (02.07.09): Поправени грешки , подновени снимки , поставяне на обяснение на функции на Фрапс
EDIT #2 (03.07.09): Обновени линкове за даунлоуд на програмите
EDIT #3 (22.06.10): Добавен алтернативен линк за сваляне на Fraps, поради явилите се проблеми при някои потребители, които могат да снимат само по 30 секунди.
EDIT #4 (19.02.11): Обновени са линковете за download и е добавен VirusScan.
EDIT #5 (07.01.13): Урокът е изцяло пренаписан. Информацията и програмите са актуализирани, добавен e примерен клип в YouTube, премахнат е VirusScan.
EDIT #6 (15.04.16): Поправени са грешки в описанието на някои от обясненията. Премахнат е метода с VirtualDub и на негово място са добавени два нови - Handbrake и AviDemux.
EDIT #7 (21.04.16): Оправени са download линковете за програмите, редактирана е част от урока и е добавен и видеоурок, който описва процеса на работа.
EDIT #8 (22.07.17): Oбновени са линковете към снимките, старите линкове бяха неактивни.
*останалите редакции са правени в първите дни и са редактирани само правописни и пунктуационни грешки.