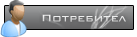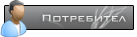Как се прави Windows Boot USB
В следващия урок ще покажа как лесно се прави boot-ваща флашка с Windows.
Също така ще разясня колкото мога повече дреболии около урока.
Също така ще разясня колкото мога повече дреболии около урока.
I. С какво трябва да сте наясно:
- Тук ще разясня тънкостите около boot-ващите инсталационни дискове/флашки, тъй като хардуерът напредва редовно, а с него и методиката се изменя.
1. Какъв Windows ми е нужен(версия и архитектура)?
II. Урокът е валиден за:
- Операционна Система: Windows XP SP2/SP3, Vista, 7, 8, 8.1, 10, Server и по-нови
- Архитектура: x86(32-bit) / x64(64-bit)
III. Какво ще ни е нужно:
- Да си набавим флашка. Аз използвам 8GB и по-големи за мое удобство. Ако Windows-ът е достатъчно малък, може да минете и с по-малка флашка.
- Да си набавим .iso образ на Windows. Съобразявайте се с II. .
- Да си изтеглим програмата Rufus. Напълно безплатна и преведена на български.
(Rufus 3.x и по-нов НЕ работи под Windows XP! Последната работеща по XP версия на Rufus е 2.18!)
Как изглежда Rufus:
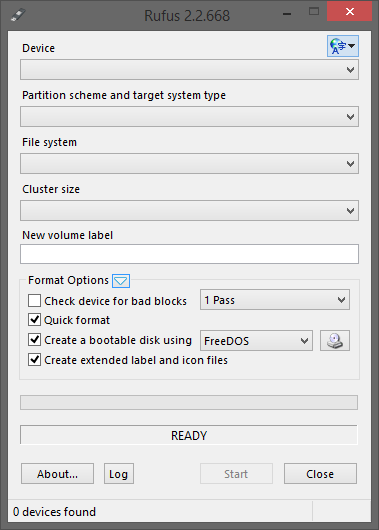
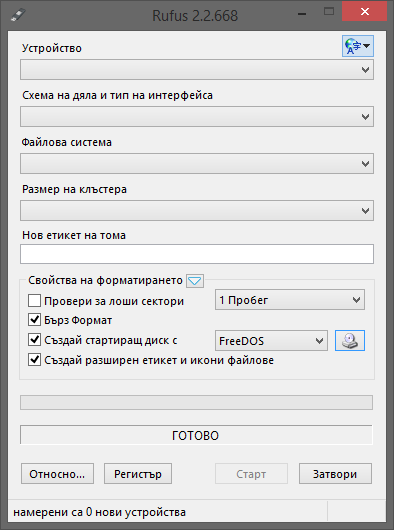
 - променя езика на програмата
- променя езика на програматаIV. Самият процес на записване:
1. Пъхаме избраната флашка в произволен USB порт.
2. Пускаме Rufus като администратор(Run as administrator...).
3. Настройваме Rufus според желанията ни:
- Device/Устройство - избираме флашката
- Partition scheme and target system type/Схема на дяла и тип на интерфейса - избираме MBR или GPT според типа компютри, за които предвиждаме флашката
- Create a bootable disk using/Създай стартиращ диск с - променяме от FreeDOS на ISO Image(ISO Образ) и с бутончето вдясно избираме желания .iso образ (пример)
- File system/Файлова система - избираме файлова система според partition scheme-a, който сме задали
- Нищо друго няма нужда от промяна!
4. Кликваме бутона Start и оставяме Rufus да си върши работата.
*Колко бързо ще се запише Windows-ът на флашката зависи изцяло от версията USB! USB2 флашка пъхната в USB3 порт се записва за около 33 минути. USB3 флашка пъхната в същия порт се записва за около 10 минути.
Готово! Вече си имате boot-ваща флашка с Windows.
Нямам нищо против да копирате урока в други сайтове, стига да оставите по един линк към тази тема!